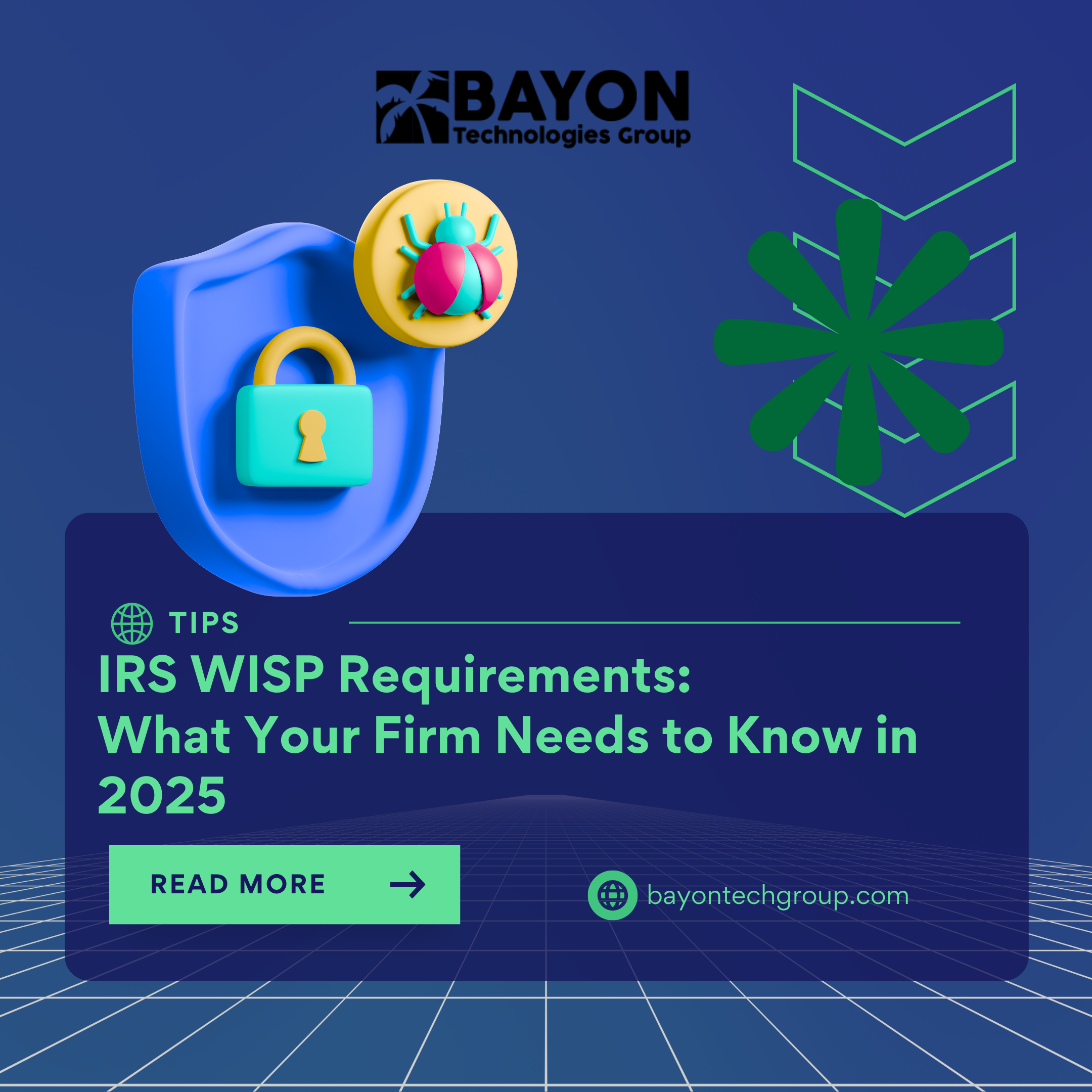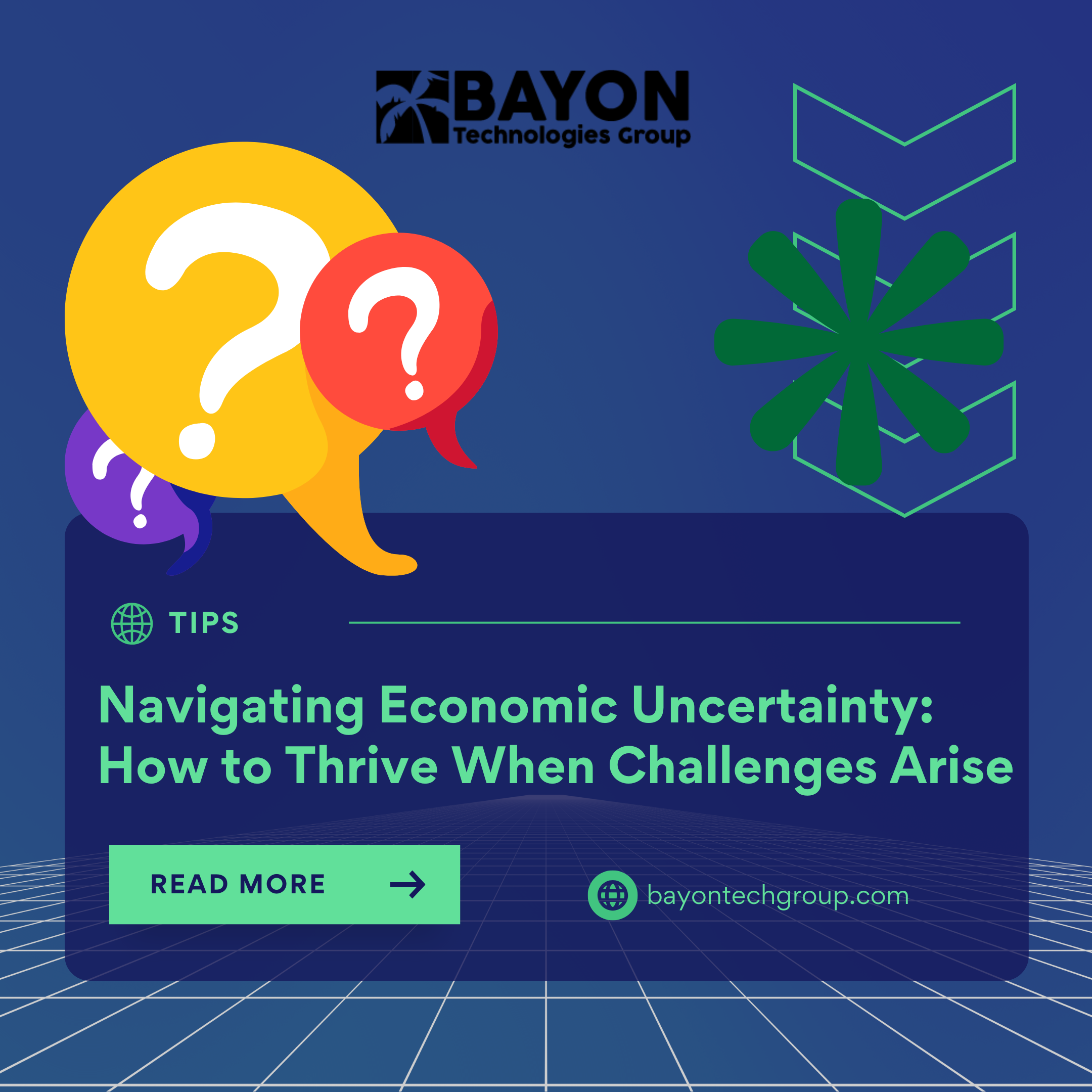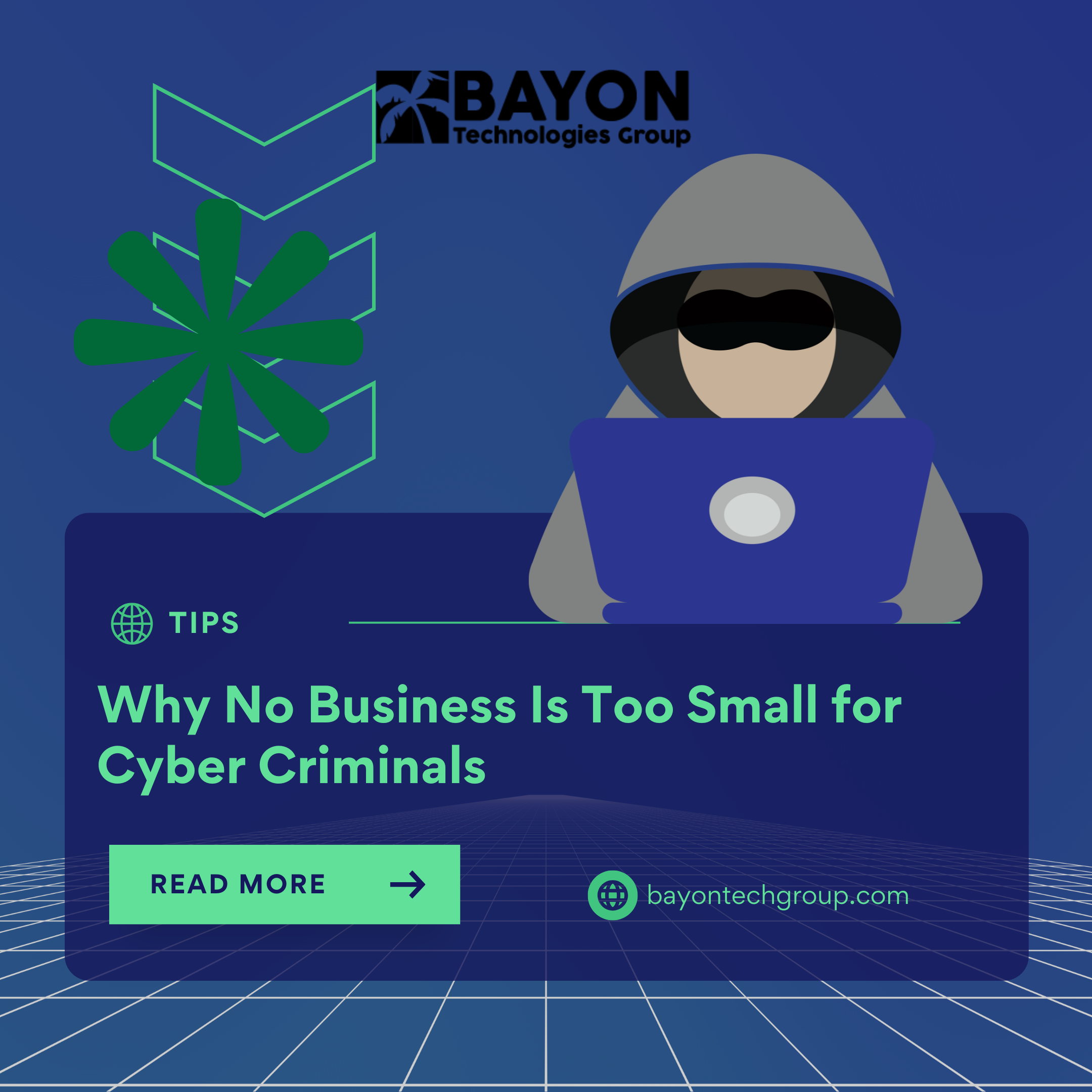3 Ways to Password Protect Your USB Drive (And Why You Should)
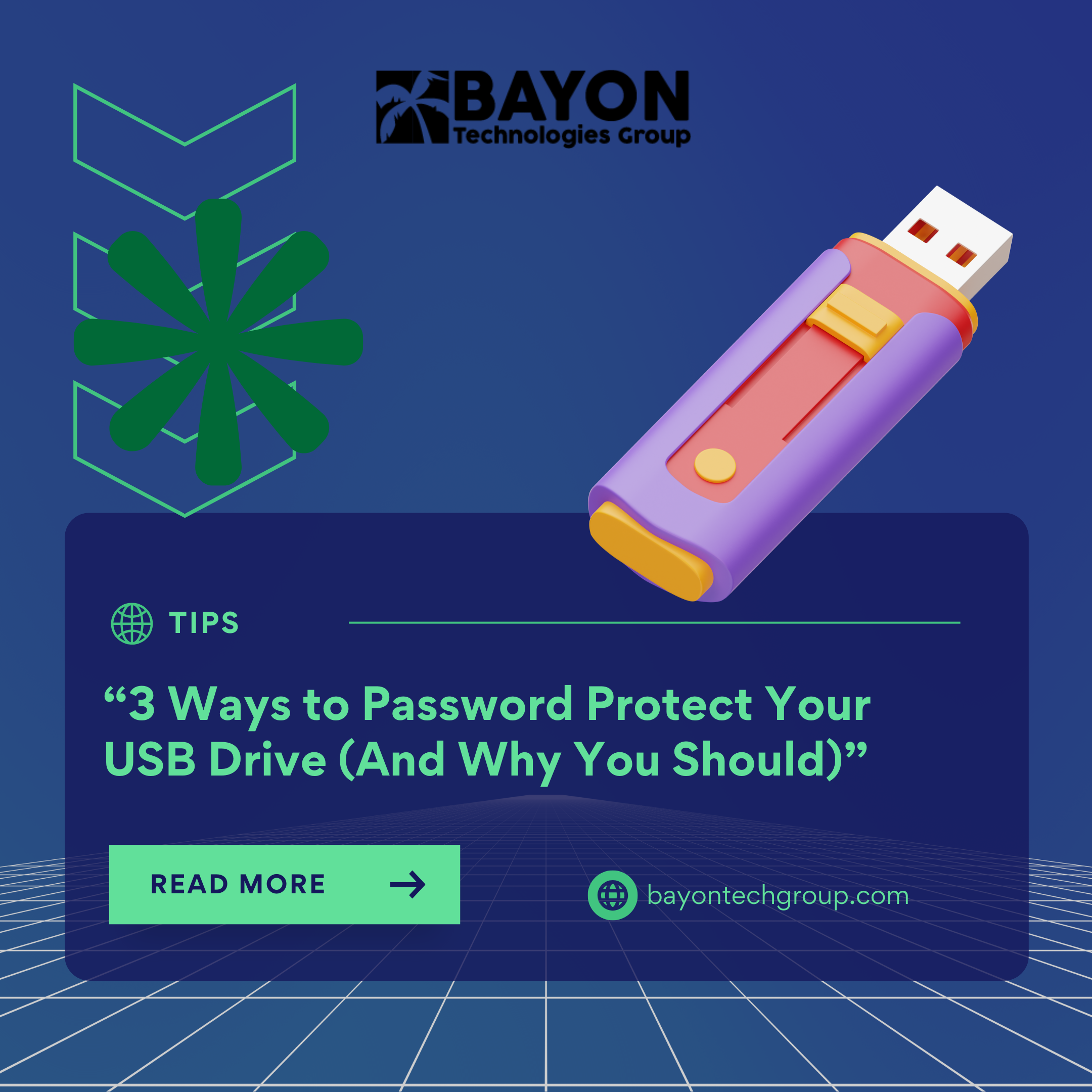
USB drives are a convenient solution for transferring files, backing up data, and carrying sensitive information. However, their portability makes them vulnerable to theft or loss, which could result in sensitive data falling into the wrong hands. Password-protecting your USB drive is a simple yet effective way to ensure your data stays secure. Below, we outline three easy methods to password-protect your USB drive on Windows, Mac, and with third-party tools
.
1. Using BitLocker on Windows
Windows 10 and 11 Pro, Enterprise, and Education editions include BitLocker, a built-in encryption tool. Here’s how to use it:
- Insert your USB drive and open File Explorer.
- Right-click the drive, select "Turn on BitLocker," and set a password.
- Save your recovery key to your Microsoft account, a file, or print it.
- Choose to encrypt the entire drive or just the used space.
- Select "Compatibility Mode" for broader accessibility.
- Click "Start Encrypting" and wait for the process to finish.
Once encrypted, your USB drive will display a lock icon, and you’ll need the password to access it.
2. Using VeraCrypt for Windows Home or Cross-Platform Use
If you don’t have BitLocker or need a free alternative, VeraCrypt is a great option. Here’s how to encrypt your USB drive:
- Download and install VeraCrypt.
- Open the app and click "Create Volume."
- Select "Encrypt a non-system partition or drive."
- Choose your USB drive and set encryption options (AES and SHA-512 by default).
- Create a strong password and follow the prompts to format or encrypt the drive in place.
- Mount the drive in VeraCrypt when you need access, using the password you set.
3. Using Disk Utility on macOS
Mac users can encrypt USB drives with the built-in Disk Utility. Note that this process requires formatting the drive, so back up your data first.
- Open Disk Utility and select your USB drive under "External."
- Click "Erase," choose "APFS (Encrypted)," and set a password.
- Confirm and complete the encryption process.
- Once done, your USB drive will require a password to access its contents.
An Alternative Option: Encrypted Flash Drives
For an even simpler solution, consider purchasing an encrypted USB drive. These devices come with built-in encryption and are ready to use out of the box, though they tend to cost more.
Protect Your Data with Confidence
Password-protecting your USB drive ensures your sensitive data remains secure, even if the drive is lost or stolen. Whether you use built-in tools or third-party software, the process is quick and straightforward.
For additional assistance with data security, contact Bayon Tech Group at www.bayontechgroup.com. Our experts are here to help you safeguard your digital assets.
‹ Back